Utilizing Activity Completion and Restrict Access in Moodle

When designing a course site for students, whether online or in person, have you ever wondered what resources on Moodle your students were utilizing? In this article, I would like to describe two Moodle features I use together to keep track of my student participation (Activity Completion) and to create a roadmap through the course for them (Restrict Access).
Activity Completion
Every year I teach a few Distance Education courses with asynchronous videos. As a result, I don’t always get a chance to interact directly with each student as much as I would in the classroom. One feature I use when designing any course on Moodle, particularly a remote course, is to track how active the students are. My favorite tool to do this is Activity Completion, which defines a metric to measure if a student has interacted with or completed an activity.
To enable Activity Completion for an activity or resource, go to Edit Settings and look near the bottom of the page. There are two main options:
- Manual completion: students can check the box themselves to keep track of their own activity.
- Conditional completion: the box will show completion if a student has met a requirement.
In most situations, I choose the second option. For any passive resource (like a page contained within Moodle, or a URL), I recommend enabling Activity Completion with the condition “Student must view this activity to complete it.” This selection is particularly useful for external URLs—otherwise, it’s harder to track who clicks on it. For activities like Quizzes, Assignments, Forums, Group Choice, etc., instructors can determine that an activity has been completed following an action (receive a grade, make a submission, make a post, etc.)
At a basic level, Activity Completion helps me check if everyone is caught up. Even more, I can structure the workflow in my courses to guide students to the next activity. Below I share a few tips for how to utilize this setting in Moodle.
Visual checklist
I enjoy creating lots of content in Moodle, particularly for my Distance Education courses. However, having too many activities and resources stuffed into Moodle can overload the students. Arguably the most straightforward application of Activity Completion is to help students track their own progress in the course. They can see what they’ve recently completed, and what they should do next.
Below is an image of the welcome module from my course MA 116, Introduction to Scientific Programming:
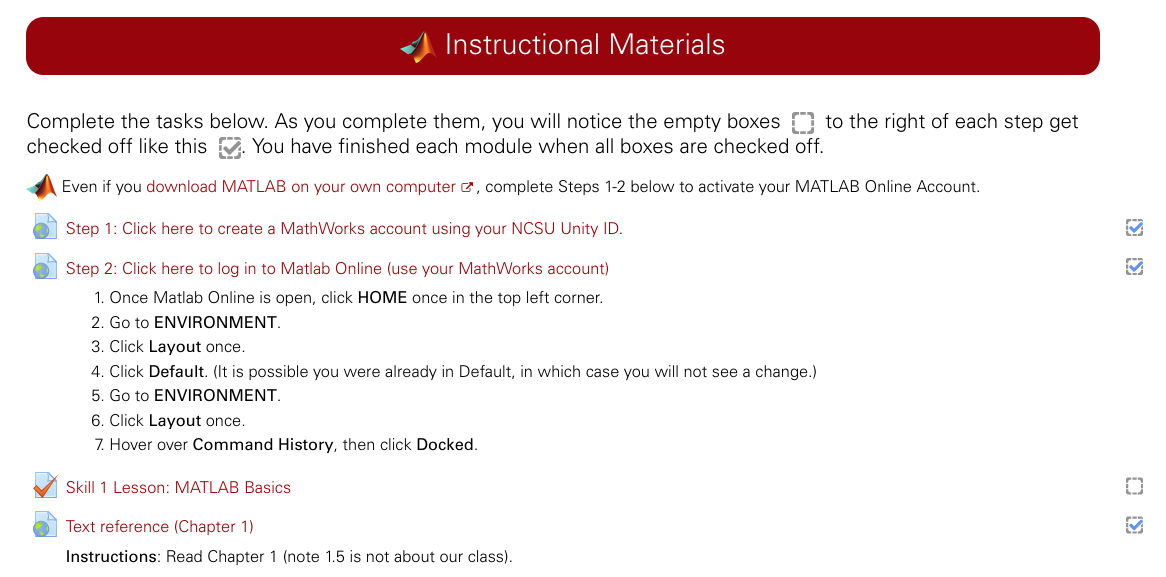
As a student progresses through the module, they receive a checkmark for completed activities. When they return to the Moodle, they can easily pick up where they left off. By designing this entire course so that students can monitor their own activity level in each Module, I guide my students from the first week of class until the final exam.
How is the participation?
Using Activity Completion generates a report that displays how active each student is and how useful a post or link was–did it interest students? During the online year 2020-2021, I had a student request to meet on Zoom about some content they were struggling with. I suspected that this student was not making the most of course resources, so to confirm my suspicions, I went to
Main course Moodle page -> Gear Icon -> More -> Reports -> Activity completion
This report produces a handy table which records each student on their own row, and each tracked activity in its own column. If a student has completed an activity according to the standard I set, the table indicates that with a check mark:
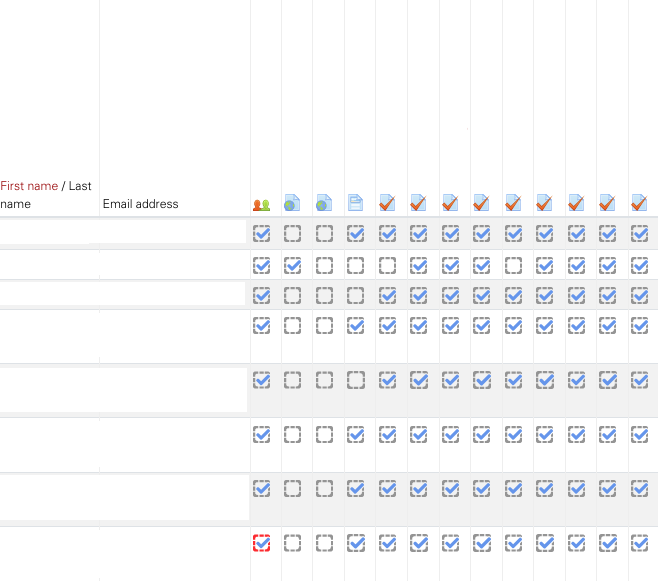
I was wrong about the student who reached out to me. I discovered that this student had watched every video, completed every activity, and read every page of content I created (confirmed with Moodle logs). My assumption about the student was incorrect, and this knowledge shaped the discussion we had on Zoom.
From the same table, you can scroll through and see if students are utilizing any resources or links that you post. In a course with recorded videos, it’s a quick way to eyeball which students watch every video (or none). In the above image, it appears students were not very interested in the two optional external links I posted.
Gamify the Course with Restrict Access
A useful tool that works well with Activity Completion is the Restrict Access feature. This setting, just above Activity Completion in the Edit Settings section, controls when and why a student can access an item in Moodle. I can restrict access or totally hide an item until a pre-requisite condition is met. Using Activity Completion and Restrict Access together adds a sequential narrative to the course so that students follow a progression through the activities, unlocking new material only when they are ready. Combining Restrict Access with Activity Completion is one of my favorite course design practices.
I structure my courses to direct students to the next activity. In-person it can be easier to navigate the course with students, but for a remote course, you want to design your course on Moodle so that student has a clear idea of what to do next.
Here is a sample section with several restrictions, from my summer course MA 510:
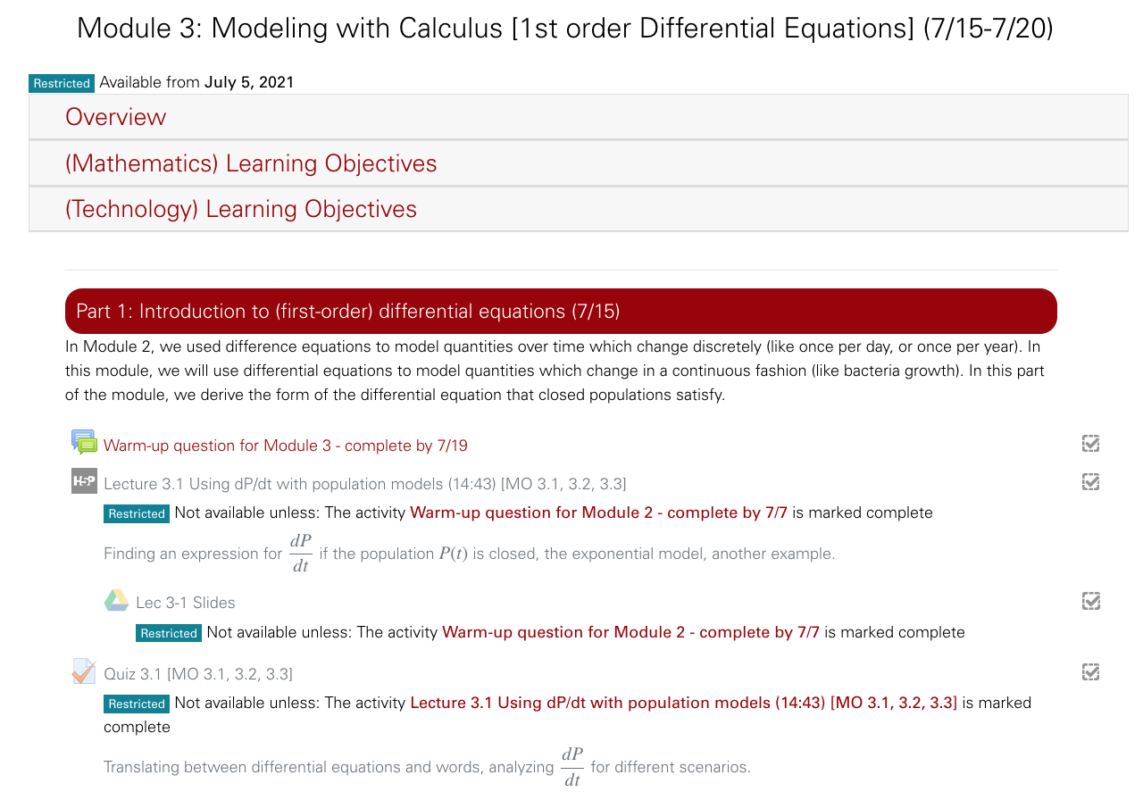
The section contains material for July 15-20; with Restrict Access they cannot open the module until July 5. (The section could even be entirely hidden until then, which prevents Moodle from looking like a long scroll too early in the course.)
First, the students must complete a warm-up activity: they need to respond to an opening question about the material on a Moodle forum. Creating a post will mark the forum activity as complete, at that point can access Lecture 3.1 and its slides. The lecture uses the h5p platform to ask pop-up questions. By answering these questions (right or wrong) and earning a score, they complete the lecture activity. At that point, they unlock the quiz on the material.
Miscellaneous Tips
- If you need to give something to just one student, you can restrict access to a certain name (and make it hidden to everyone else).
- For a little fun, I like to create badges that appear when students reach a milestone. In this image below, you can see a congratulatory message that is hidden for each student until they complete the final quiz.

New in Moodle 4.0
I recently started experimenting with the upcoming Moodle release, and here are two improvements:
- As shown above, students can see activities get checked off as they complete them–but they may not understand what is expected for completion. In Moodle 4.0, the instructions are clearer. Instead of the empty box, students see a standard like “To do: Make a submission,” or “Done” once the activity is completed.
- The most natural way to set up Activity Completion for a Moodle quiz is “Student must receive a grade to complete this activity.” As a result, Moodle quizzes with auto-graded questions are marked complete as soon as a student submits it. If you have an essay/free response question as part of a Moodle quiz, it won’t be marked complete until you have graded it. In Moodle 4.0, there are more refined settings for Activity Completion with Moodle quizzes.
Additional Resources
- Activity completion report, Moodle docs
- Activity completion settings, Moodle docs
- Student activity completion (document of recent improvements), Moodle docs
- Restrict access, Moodle docs


